
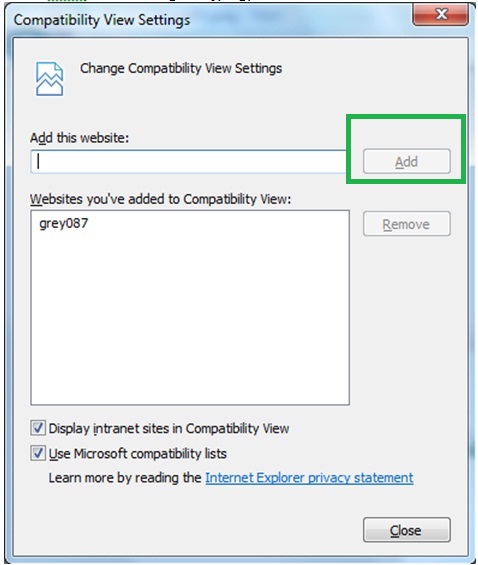
You should see an option to copy these files to your Mac or PC.
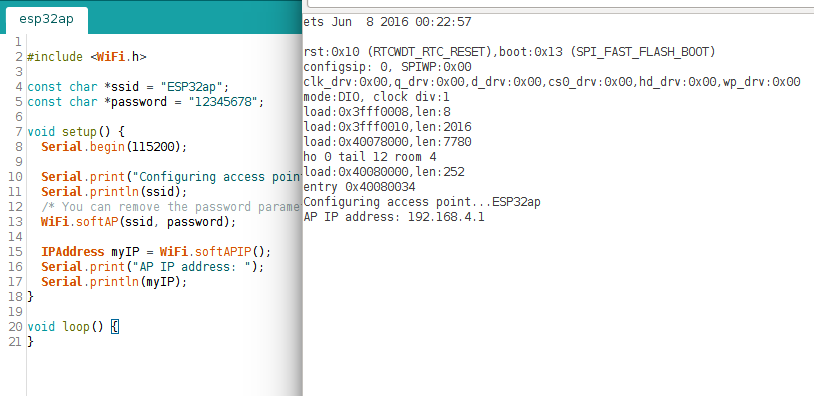
At the time of writing, this version was working with all iOS devices. The development team uses version 1.8 on Mac.
IEXPLORER DEMO MODE INSTALL
Download and install iFunbox on your computer.Get a copy of these backend database files off your device using third party software like iPhone Explorer or iFunbox. In most cases data can be restored to your iPhone after from these files using free third party software as described in the steps below. IGIS uses two sqlite databases in its backend spatial-store.sqlite and Projects.sqlite. If you need to restore your iPhone or iPad, or you wish to transfer your projects to a new phone, it is possible to save your projects and settings in their current state.
IEXPLORER DEMO MODE PRO
UPDATE: The pro version of iGIS is now able to export projects via the Data manager. At this stage, it will not export imagery layers. The old instructions for iPhone Explorer/iExplorer may be outdated.
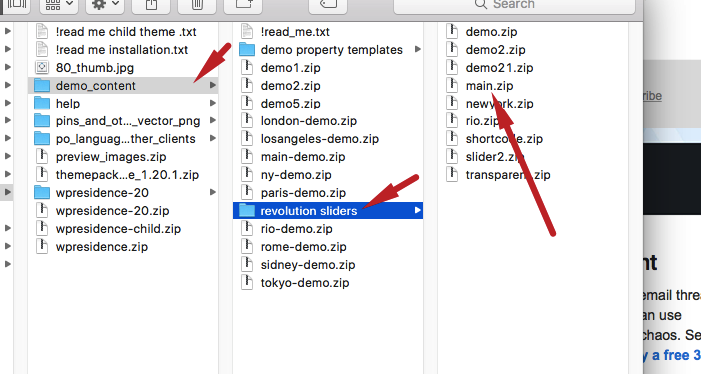
IEXPLORER DEMO MODE UPDATE
UPDATE 2: This guide was updated in July 2017 to include instructions for iFunbox. EPSG 4326 – WGS 84, with third party software like ArcGIS, prior to iGIS import. Until then, the only workaround is to transform your data into a supported coordinate system, i.e. Bugs in the library can be submitted at the Proj4 website We incrementally update iGIS’s version of the Proj4 library with the latest available version, so when a fix becomes available in the library it will make its way into iGIS. If you find that your points don’t line up with your basemap imagery as expected, it is likely that there is a bug with the proj4 library. This will ensure your data collection is not affected by reprojection within the application. If you are unsure which coordinate system to use when you create a new project, we recommend you use the default EPSG:4326 WGS84 Lat/Lon for vector data. re-projection of displayed iGIS project map centre coordinates from the WGS84 coordinate system into the projection defined for a particular project.the reprojection of vector data on import/export from its original defined input coordinate system to WGS 84 (EPSG:4326).IGIS uses the open source proj4 library ( ) to support: All raster data in iGIS (pre-processed through MapTiler software) is stored in the common coordinate system: EPSG:900913. Using these coordinate systems for all source data speeds up rendering in iGIS’s map display. If you are noticing a shift in your layers, this article may help you.Īll vector data in iGIS is stored in the common coordinate system: WGS84 EPSG:4326. Some users have reported discrepancies with the location of their data over the basemap imagery in iGIS and/or a desktop GIS tool (such as ArcMap).


 0 kommentar(er)
0 kommentar(er)
